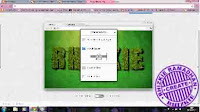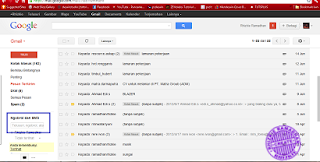Masing-masing peralatan ikon dalam toolbox tersebut adalah
1. Pick tool, perlatan ikon yang berfungsi untuk memilih obyek yang digambarkan dengan lambang anak panah. Pada prinsipnya untuk mengaktifkan semua sarana-sarana operasi yang terdapat dalam tampilan yaitu untuk menunjuk perintah, menunjuk obyek dan mengaktifkannya.
2. Shape Tool, peralatan ikon yang berfungsi untuk melakukan pengeditan obyek secara halus dan terutama untuk memanipulasi obyek teks sesuai kebutuhan.
Shape Edit flyout terdiri dari 4 macam, yaitu:
2.1. Shape tool, untuk mengedit/mengubah/memanipulasi bentuk obyek
2.2. Smudge Brush, untuk mengubah bagian garis outline dengan cara draging
2.3. Roughen, untuk mengubah bagian garis outline pada garis vektor dari obyek
2.4. Free Transform tool, untuk memutar obyek dengan bebas
3. Crop Tool, paralatan ikon yang berfungsi untuk memotong/ menghapus obyek
Crop flyout terdiri dari 4 macam, yaitu:
3.1. Crop tool, untuk memotong obyek dengan ruang potong segi 4
3.2. Knife tool, untuk memotong obyek seperti memotong dengan piasu
3.3. Eraser tool, untuk menghapus obyek dengan penghapus
3.4. Virtual Segment Delete, untuk menghapus obyek dengan acuan segment
4. Zoom Tool, peralatan ikon untuk memperbesar atau memperkecil tampilan obyek secara positif dan negatif, perbesaran dengan perbandingan 1 : 1 serta perbesaran obyek terpilih dan sebagainya.
Zoom flyout terdiri dari 2 macam, yaitu:
4.1. Zoom tool, untuk mengatur perbesaran tampilan obyek
4.2. Hand tool, untuk menggeser/memindah tampilan obyek
5. Freehand Tool, peralatan ikon untuk pembuatan berbagai model garis, kurva, dan menggambar bebas.
Curve Freehand flyout terdiri dari 8 macam, yaitu:
5.1. Freehand tool, untuk membuat obyek garis bebas
5.2. Berzier tool, untuk membuat obyek garis lengkung dan bangun tak beraturan dengan tidak menyertakan garis outline-nya
5.3. Artistic Media tool, untuk membuat obyek garis artistik dengan 3 pilihan yaitu brush, sprayer caligraphic, dan pressure
5.4. Pen tool, untuk menggambar kurva dengan satu segmen
5.5. Polyline tool, untuk menggambar garis dan kurva dengan menyertakan garis outline-nya
5.6. 3 Point Curve, untuk membuat kurva dengan tiga point
5.7. Interactive Connector tool, untuk membuat obyek garis penghubung dua atau lebih obyek yang berbentuk siku atau menyudut
5.8. Dimension tool, untuk membuat obyek garis dengan ukuran panjang
6. Smart Fill Tool, peralatan ikon untuk memberikan warna bidang dan warna outline sekaligus dan dapat memberikan efek duplikasi dan grouping pada bidang berbeda-beda dengan warna yang sama dari smart fill tool.
Smart tool terdiri dari 2 macam, yaitu:
6.1. Smart Fill tool, untuk memberikan warna obyek sacara smart
6.2. Smart Drawing tool, untuk menggambar sebuah obyek secara smart
7. Rectangle Tool, peralatan ikon untuk pembuatan obyek kotak, bujur sangkar, persegi panjang, atau segi empat.
Rectangle flyout terdiri dari 2 macam, yaitu:
7.1. Rectangle tool, untuk membuat obyek kotak
7.2. 3 point rectangle tool, untuk membuat obyek kotak dengan 3 point
8. Ellipse Tool, peralatan ikon untuk pembuatan obyek lingkaran baik berupa elips/oval, pie atau arc.
Ellipse flyout terdiri dari 2 macam, yaitu:
8.1. Ellipse tool, untuk membuat obyek lingkaran/elips
8.2. 3 Point Ellipse tool, untuk membuat obyke lingkaran dengan tiga point
9. Polygon Tool, peralatan ikon untuk pembuatan bentuk poligami.
Object flyout terdiri dari 3 macam, yaitu:
9.1. Polygon tool, untuk membuat bentuk obyek lingkaran
9.2. Graph Paper tool, untuk membuat obyek tabel untuk grafik
9.3. Spiral tool, untuk membuat bentuk obyek spiral
10. Basic Shapes, peralatan ikon untuk membentuk obyek bentuk dasar yang sudah disiapkan oleh program.
Perfect Shapes flyout terdiri dari 5 macam, yaitu:
10.1 Basic Shapes, untuk membuat obyek dasar
10.2 Arrow Shapes, untuk membuat obyek bentuk anak panah
10.3 Flowchart Shapes, untuk penyusunan obyek flowchart/diagram
10.4 Star Shapes, untuk membuat obyek bentuk bintang
10.5 Callout Shapes, untuk membuat obyek yang berguna untuk memberi keterangan pada sebuah obyek lain (callout)
11. Text Tool, peralatan ikon untuk membuat teks artistik. Walaupun pada tool ini tidak terdapat flyout, tetapi tool ini mempunyai tool lain yaitu paragraph formatting dan character formatting pada sub menu text pada toolbar standard.
12. Interactive Blend Tool, peralatan ikon untuk mengaktifkan kotak property bar blend untuk mengatur perintah blended atau memadukan 2 buah obyek atau lebih.
Interactive tool flyout terdiri dari 7 macam, yaitu:
12.1 Interactive Blend tool, untuk membuat penggandaan obyek hingga mendekati bentuk obyek terakhir
12.2 Interactive Contour tool, untuk membuat penggandaan obyek dengan ukuran yang berbeda
12.3 Interactive Distortion tool, untuk menerapkan distorsi/penyimpangan bentuk pada obyek
12.4 Interactive Enveleope tool, untuk membuat obyek dengan mengikuti pola yang diinginkan
12.5 Interactive Extrude tool, untuk membuat obyek dengan tiga dimensi berdasarkan obyek dasar
12.6 Interactive Drop Shadow tool, untuk membuat obyek dengan efek bayangan
12.7 Interactive Transparancy tool, untuk membuat obyek dengan fill/isi bentuk transparan terhadap obyek yang ada di belakangnya
13. Eyedropper Tool, peralatan ikon untuk mengambil sampel atau contoh warna yang berupa prosentase campuran warna dari obyek terpilih dan diterapkan pada obyel ain agar warnanya sama.
Eyedropper flyout terdiri dari 2 macam, yaitu:
13.1 Eyedropper tool, untuk mengetahui/mengambil prosentase warna dari suatu obyek yang akan digunakan untuk obyek lain
13.2 Paintbucket tool, untuk memberi/menyalin warna obyek hasil pengambilan dengan eyedropper tool.
14. Outline Tool, peralatan ikon untuk mengatur segala sesuatu tentang outline atau garis sisi luar obyek meliputi ketebalan, warna, menghapus outline dan sebagainya.
Outline flyout terdiri dari 10 macam, yaitu:
14.1. Outline Pen Dialog, untuk mengatur ketebalan, bentuk, dan ujung garis
14.2. Outline Color Dialog, untuk mengatur warna rangka obyek
14.3. No Outline, untuk menerapkan tanpa rangka obyek
14.4. Hairline Outline, untuk menerapkan ketebalan rangka obyek ¼ point
14.5. ½ Point Outline, untuk menerapkan ketebalan rangka obyek point ½ point
14.6. 1 Point Outline, untuk menerapkan ketebalan rangka obyek point 1 point
14.7. 2 Point Outline (Thin) , untuk menerapkan ketebalan rangka obyek point 2 point
14.8. 8 Point Outline (Medium) , untuk menerapkan ketebalan rangka obyek point 8 point
14.9. 16 Point Outline (Medium-Thick) , untuk menerapkan ketebalan rangka obyek point 16 point
14.10. 24 Point Outline (Thick) , untuk menerapkan ketebalan rangka obyek point 24 point
15. Fill Tool, peralatan ikon untuk mengatur segala sesuatu tentang fill obyek atau warna dari obyek meliputi pengaturan warna, menghapus fill dan sebagainya.
Fill Flyout terdiri dari 7 macam, yaitu:
15.1. Fill Color Dialog, untuk mengisi warna obyek
15.2. Fountain Color Dialog, untuk mengatur warna gradasi
15.3. Paterns Fill Dialog, untuk mengatur pola warna arsiran
15.4. Texture Fill Dialog, untuk mengatur pola warna tekstur
15.5. Postscript Dill Dialog, untuk mengatur pola tekstur postscript
15.6. No Fill, untuk menghilangkan warna obyek
15.7. Color Docker Window, untuk megatur jenis warna
16. Interactive Fill Tool, untuk mengatur warna fill/isi obyek secara interaktif.
Interactive Fill flyout terdiri dari 2 macam, yaitu:
16.1 Interactive Fill tool, untuk mengatur warna fill/isi obyek secara interaktif.
16.2 Interactive Mesh tool, untuk menerapkan mesh grid pada obyek